Ti sei mai chiesto come sottrarre due numeri su Excel? In questo articolo non spiegherò la somma condizionata, ne la formula per fare la somma progressiva, potrebbero sembrare troppo difficili per il principiante. Semplicemente sarà spiegato come addizionare e sottrarre due numeri presenti in due celle.
Lo stesso procedimento che vedremo, può essere applicato per fare la somma su Calc, foglio di calcolo usato su Open Office. Quest’ultimo programma, così come in generale i programmi per i fogli di calcolo, dispongono in linea di massima delle stesse funzioni e delle stesse aree per operare sul programma come la barra della formula ad esempio. Stessa cosa vale per l’applicativo Calc di LibreOffice.
Indice
Introduzione
Prima di cominciare e per fare chiarezza del perché somma e sottrazione su Excel sono state poste sullo stesso piano dobbiamo fare una premessa matematica che riguarda i principi basilari dell’aritmetica. Infatti è bene tenere in considerazione che il concetto di sottrazione e dell’addizione sono sostanzialmente la stessa cosa. Infatti la sottrazione non è altro che una somma in cui il secondo operando ha segno negativo. Infatti se consideriamo la sottrazione 10-3, questa non è altro che la somma tra i numeri 10 ed il numero negativo -3, quindi potremo applicare tranquillamente la sottrazione su Excel con la formula usata per fare la somma dei due numeri.
La funzione somma su Excel
Supponiamo di avere due celle contenenti due numeri differenti. Vogliamo inserire la loro sommatoria in una cella diversa. Per questo utilizzeremo la funzione SOMMA.
Molti di voi probabilmente non conoscono la funzione somma, ma vi assicuro che è una funzione molto semplice da implementare. Il procedimento per sommare in Excel si possono riassumere in pochi semplici passi:
- Andate in una cella e scrivete un numero. Es. nella cella A1 scrivete 3;
- Andate in un’altra cella e scrivete un altro numero. Es. nella cella A2 scrivete 4;
- In una terza cella porremo il risultato. Quindi ad esempio posizionatevi sulla cella A3, e cliccateci. Successivamente andate sulla barra della formula e inserite questa stringa: =SOMMA(A1;A2)
- Premete invio e verrà visualizzato il risultato.
Vediamo come si compone la formula appena esposta:
- il simbolo uguale prima di SOMMA, sta ad indicare che il valore della cella deve essere uguale a “qualcosa”;
- successivamente inseriamo la parola SOMMA che sta ad indicare il nome della funzione;
- tra le parentesi figura (A1;A2) . Questi sono gli argomenti della funzione somma. Gli argomenti in questione sono i nomi delle celle da sommare e vanno “divisi” da un punto e virgola. Naturalmente al posto di A1 ed A2 potevamo inserire il valore di qualsiasi cella.
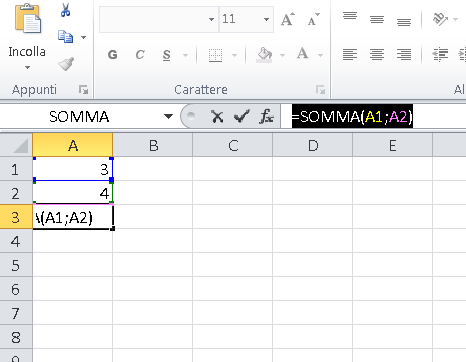
Un passo fondamentale è che dopo aver inserito la formula corretta nella barra della formula, si dovrà premere invio per rendere la modifica valida. Quello che spunterà nella casella del risultato sarà la somma tra i due numeri presenti nelle due celle. Nel nostro esempio questo numero è uguale a 7.
Sommare un intervallo di celle
La funzione SOMMA generalmente non viene usata per sommare soltanto due celle ma più intervalli di celle. Quindi supponendo di voler fare la somma di un intervallo di celle presenti sulla stessa colonna, dobbiamo scrivere gli argomenti della funzione somma in una maniera molto precisa.
Per cominciare introduciamo l’uso dell’operatore di intervallo, che si indica con i due punti (:). L’operatore di intervallo genera un riferimento a tutte le celle contenute tra due operandi dell’operatore, inclusi i due operandi.
Vediamo un esempio per comprendere meglio l’operatore di intervallo su Excel e poi vediamo come può essere applicato alla funzione SOMMA. Dato l’intervallo A1:A5, questo andrà a produrre il risultato A1; A2; A3; A4; A5. Questo ci eviterà di scrivere intervalli di celle infiniti (pensate a quando vogliamo fare la somma di migliaia di celle) e di “compattarli” in un unica scrittura che è quella che abbiamo visto.
Supponendo dunque di voler sommare l’intervallo di celle A1; A2; A3; A4; A5 e di voler porre il risultato nella cella A6, ci posizioniamo nella cella A6 e scriviamo =SOMMA(A1:A5). Il risultato in questo caso sarà la somma delle 5 precedenti celle.
Somma veloce di due celle
Se vogliamo sommare solo i valori contenuti in due celle nel modo più semplice possibile, la cosa più veloce da fare é usare il segno più (+). Se volessimo infatti sommare i valori contenuti nelle celle A1 e A2 e mettere il risultato nella cella A3, ci posizioniamo sulla cella A3 e scriviamo =A1+A2. Da notare la presenza del segno uguale prima dei due operandi che sta ad indicare la presenza di una formula che deve essere applicata.
Sottrarre con Excel
Per quanto riguarda la sottrazione, risulta facile capire come procedere. Questa volta non useremo alcuna formula Excel in particolare, ma semplicemente il simbolo aritmetico meno (-) per sottrarre. Infatti, nel caso in cui vogliamo sottrarre la cella A2 alla cella A1, scriveremo in un’altra cella A3 il risultato =A1-A2, oppure una volta esserci posizionati sulla cella A3, scriveremo tale risultato sulla barra della formula.
Conclusioni
In questo articolo abbiamo visto le operazioni base di somma e sottrazione in tutte le loro sfaccettature. Abbiamo visto come è possibile fare una somma veloce (operazione che si può compiere quando si devono sommare due celle), ma abbiamo anche visto come è possibile operare nella somma di un intervallo di celle, operando e scoprendo la funzione SOMMA.
Nell’articolo abbiamo introdotto la somma e sottrazione su Excel come analoghe, ma c’è di più. La funzione SOMMA consente di fare la sottrazione di due celle, mettendo il segno negativo al secondo operando.
Naturalmente in Excel si può fare di più. Mentre questa rappresenta un’operazione banale, può essere anche migliorata, in quanto per esempio si può sommare tutto il contenuto di una colonna. Ma questa caratteristica la vedremo meglio negli articoli successivi.


Molto utile, Grazie!
Esauriente, facile da capire
essauriente, facile da capire. molto utile grazie