I menù a tendina consentono di selezionare il valore di una cella da una lista piuttosto che inserire il valore manualmente con la tastiera.
Indice
Inseriamo i valori
L’obiettivo di questo tutorial sarà quello di creare una pagella in cui a ogni studente sarà affiancato un menù a tendina per la selezione di una opzione tra Promosso, Bocciato e promosso con Riserva.
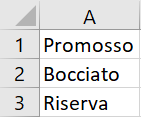
All’interno del nostro foglio di lavoro (Foglio1) Excel selezioniamo una colonna qualsiasi e scriviamo i valori che vorremo visualizzare nel menù a tendina.
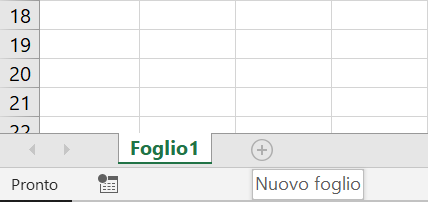
Da notare che il foglio di lavoro su cui stiamo immettendo i valori che il menù a tendina dovrà assumere è il Foglio1, dovremo quindi crearne una altro per la nostra pagella.
Convalida dei dati
Dirigiti col mouse verso il basso e clicca sul pulsante (+) e crea un altro foglio di lavoro, nel nostro caso Foglio2.
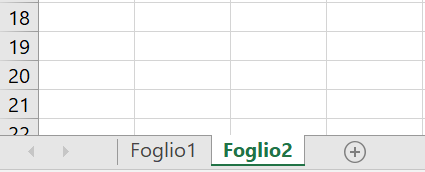
Per creare un menù a tendina selezioniamo la casella nella quale vogliamo inserirlo, poi vai su Menù Dati, Strumenti dati e poi clicca su Convalida Dati.
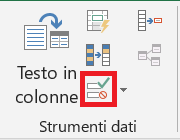
Ci apparirà una finestra. Andiamo su Consenti e scegliamo Elenco, adesso possiamo scegliere l’origine dei dati. L’Origine potrà essere inserita in forma testuale oppure andando a selezionare su Foglio1 la colonna A che contiene i valori precedentemente inseriti.
La formula di selezione =Foglio1!$A:$A sta ad indicare che per il nostro menù a tendina vogliamo selezionare i valori contenuti nella colonna A di Foglio1.
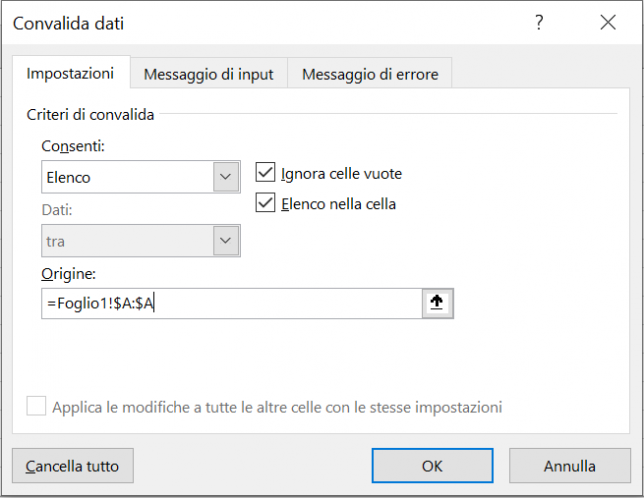
Come dicevo la selezione della colonna può essere anche manuale cliccando su A. Selezionare tutta la colonna ha il vantaggio che nel nostro menù a tendina possiamo aggiungere ulteriori valori semplicemente accodandoli alla colonna A di Foglio1.
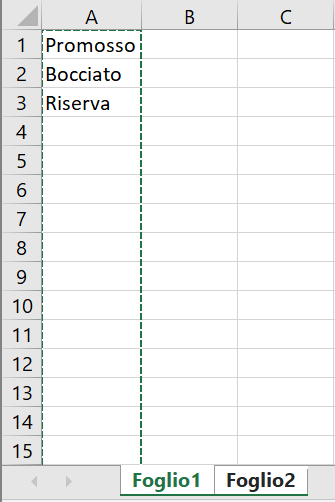
Ed ecco il risultato sul Foglio2. Adesso possiamo anche nascondere Foglio1 cliccando sulla sua etichetta col tasto destro e successivamente su Nascondi.
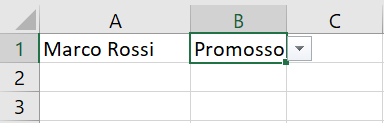
Premendo sulla freccetta è possibile espandere il menù a tendina verso il basso e selezionare una delle sue voci predefinite.
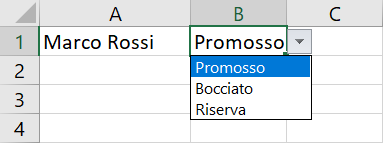
Se vogliamo abbellire il menù a tendina e renderlo più accattivante possiamo far si che quest’ultimo cambi valore a seconda della voce selezionata:
- Promosso -> Verde
- Bocciato -> Rosso
- Riserva -> Giallo
Nel menù Home andiamo su Formattazione condizionale e clicchiamo su Gestisci Regole.
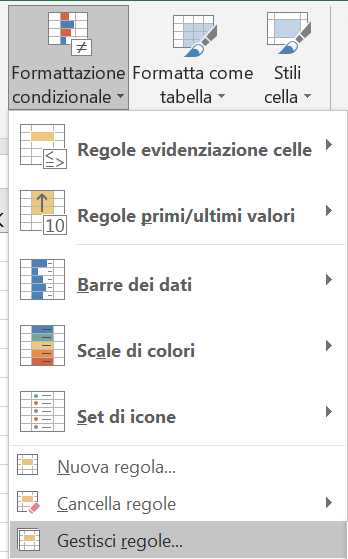
Apparirà la finestra Gestione regole formattazione condizionale. Da qui cliccando su Nuova Regola.. creiamo le tre possibili regole precedentemente definite.
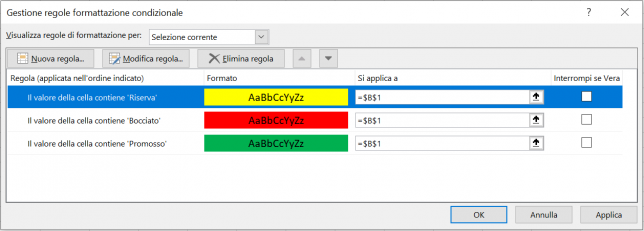
Ad esempio la regola Promosso viene creata selezionando Formatta solo le celle che contengono e poi selezionando Formatta solo celle con Testo specifico. Ricorda di scegliere anche il colore della cella cliccando su Formato, in questo caso il verde.
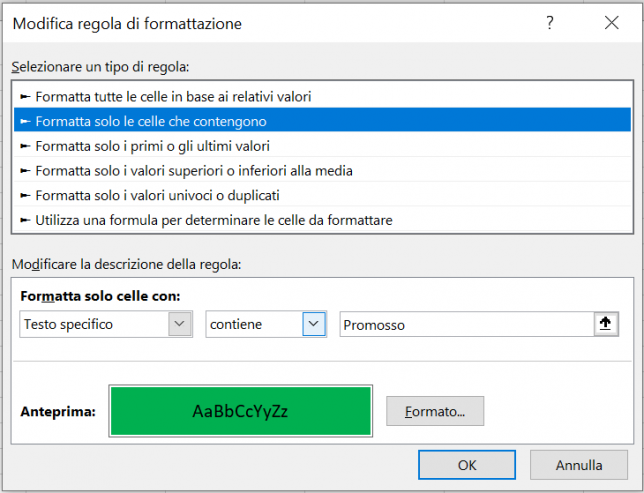
Il nostro menù a tendina è completo. Possiamo finalmente replicarlo per tutto il registro.
Dirigiamoci nel bordo in basso a destra della cella che contiene il menù a tendina. Apparirà un segno più (+). Trasciniamolo col mouse verso il basso e come per magia lo replicheremo anche nelle celle sottostanti.
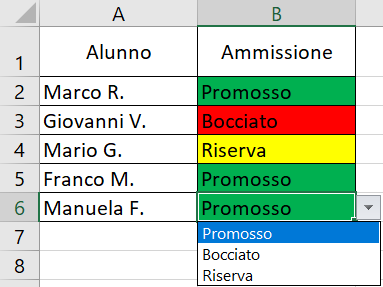
Gli usi dei menù a tendina sono molteplici. All’inizio la procedura è stata abbastanza macchinosa, ma una volta replicato il menù a tendina ottenuta per tutte le altre celle se ne può apprezzare l’eventuale risparmio di tempo che l’uso di questo strumento apporterebbe al nostro lavoro.

