Il segno di spunta viene generalmente usato per indicare che abbiamo compiuto un’azione da un elenco di cose da fare.
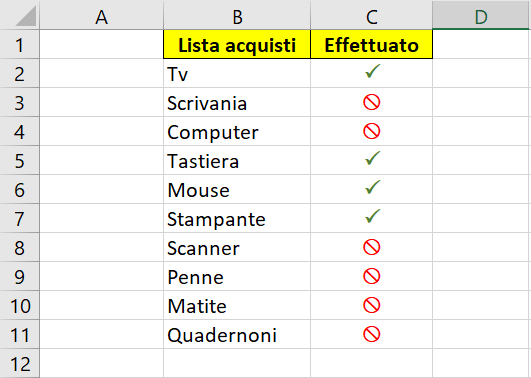
Dall’esempio si vede che solo i prodotti realmente acquistati sono segnati con il simbolo di spunta verde.
Inseriamo il simbolo di spunta
- Selezioniamo la cella dove vogliamo inserire il simbolo.
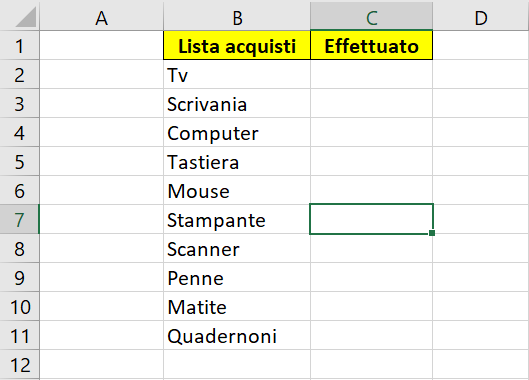
2. In alto, dal menù Inserisci, selezioniamo Simboli e poi Simbolo.
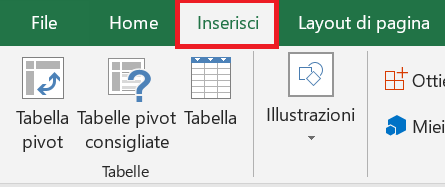
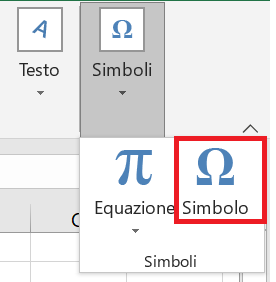
3. A questo punto apparirà una finestra con una lista di simboli, noi dobbiamo sceglierne uno, quello che serve a noi.
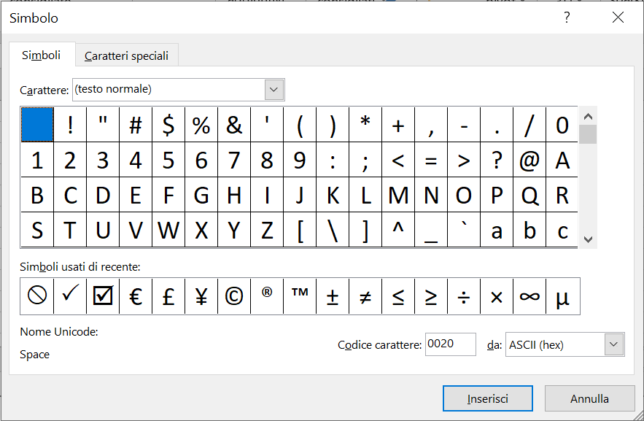
Adesso andiamo su Carattere e scegliamo Wingdings 2. Apparirà una lista di caratteri tra i quali è presente quello che fa al caso nostro.
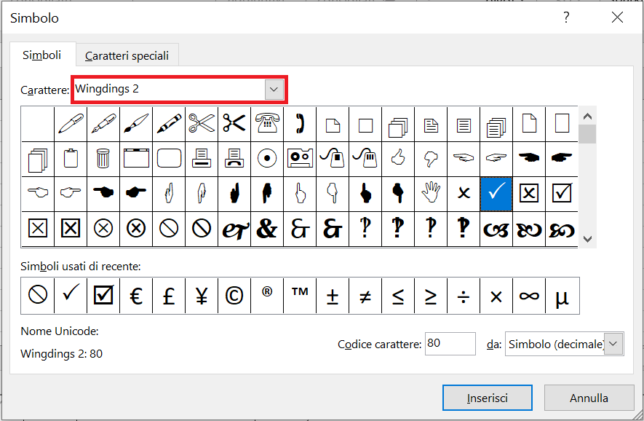
Selezioniamo il carattere di spunta dalla lista, questo ha come codice carattere 80, visibile in fondo alla finestra. Premiamo dunque Inserisci e il carattere apparirà nella cella selezionata precedentemente.
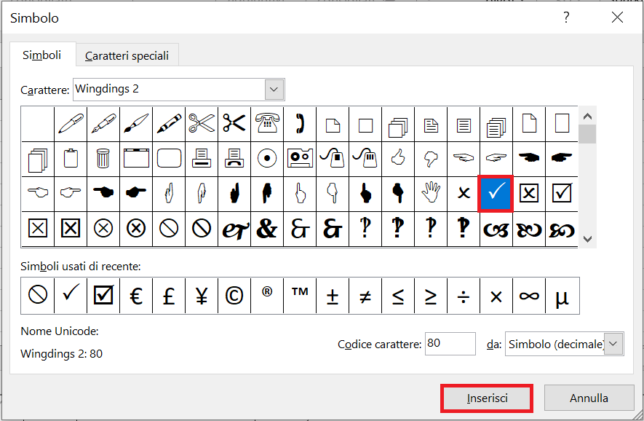
Ed ecco il risultato finale. Nella finestra dei simboli appaiono anche i caratteri selezionati di recente: non è dunque necessario andare a effettuare questa procedura per ogni cella in cui vogliamo inserire il simbolo di spunta.
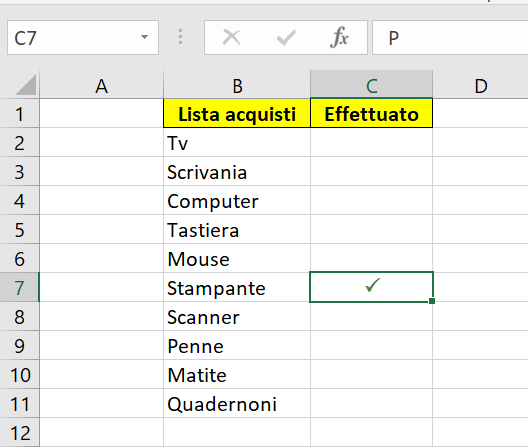
Ecco fatto. Vendiamo adesso un altro metodo per inserire il segno di spunta su Excel.
CheckBox o casella di controllo
Un altro modo, molto più efficiente dal punto di vista implementativo è quello della casella di controllo. La casella di controllo (o checkbox) è un controllo grafico con cui l’utente effettua selezioni multiple, ma che nel nostro esempio usiamo per segnare i prodotti acquistati.
Per usare la casella di controllo dobbiamo prima inserire nel Menù il sottomenù Sviluppo, andando a personalizzare la barra multifunzione.
Clicchiamo col tasto destro in qualsiasi punto grigio della barra multifunzione e selezioniamo Personalizza barra multifunzione…
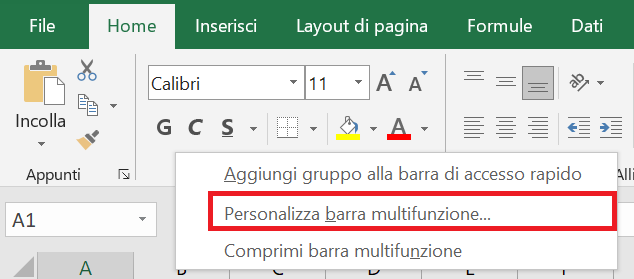
Nella schermata relativa alle opzioni di Excel, selezioniamo Sviluppo e clicchiamo su OK in basso.
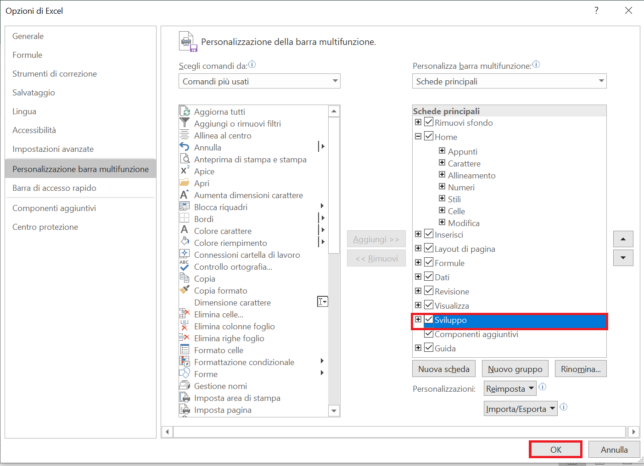
A questo punto nell’area Sviluppo della barra multifunzione clicchiamo su Modalità progettazione e successivamente selezioniamo la checkbox segnata in rosso.
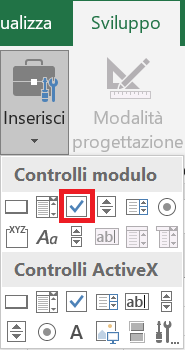
Adesso possiamo disegnarla sulla cella di nostro interesse.
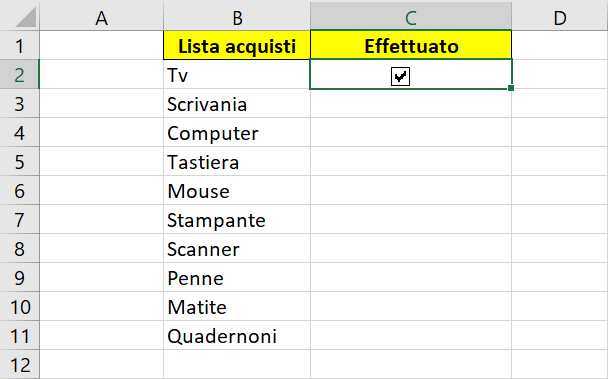
A questo punto possiamo replicare la checkbox nella prima cella per le altre celle del foglio di calcolo. Accostiamoci con mouse nell’angolo in basso a destra della prima cella. Spunterà una croce. Trasciniamo la croce verso il basso fino a coprire tutte le celle della nostra colonna. Il segno della checkbox sarà copiato in tutta la colonna.
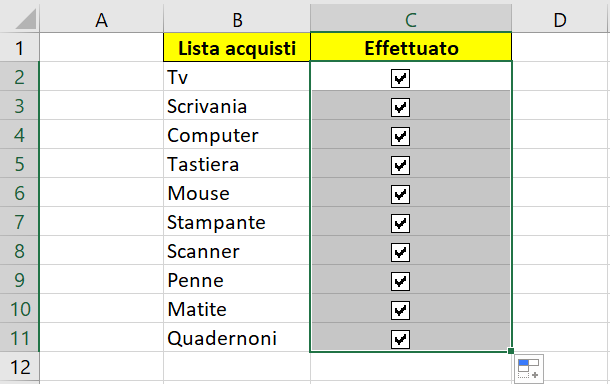
Deselezioniamo la spunta nelle celle che non sono di nostro interesse per indicare che quel prodotto non è stato acquistato.
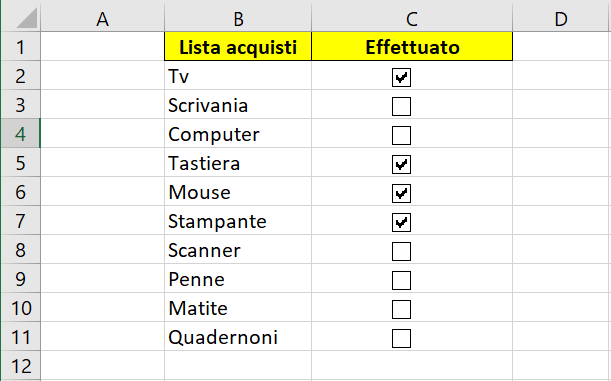
Ecco fatto.

