Vorresti sapere il miglior modo per fare un foglio Excel in maniera veloce ma non sai dove mettere mani? Niente paura, questo tutorial verrà in tuo soccorso. In pochi minuti sarai anche tu in grado di creare un foglio Excel e conoscere le operazioni fondamentali per metterti all’opera.
Fare un foglio di calcolo su Excel è facile come creare un foglio a righe con Word, il software per scrivere testi. Mettiamoci subito all’opera e cerchiamo prima di capire cosa sono i fogli elettronici e perché sono così usati.
Indice
Cos’è un foglio di calcolo?
Un foglio di calcolo è una collezione di celle che possono contenere dati, come numeri o parole. Questi dati possono essere elaborati e trattati. Così per esempio si può fare la somma delle celle di una colonna o la moltiplicazione di alcuni valori all’interno del foglio di calcolo.
Se andiamo a vedere la voce corrispondente su Wikipedia, ci accorgiamo subito che il foglio di calcolo è composto dalle colonne A, B, C e le righe sono invece contrassegnate dai numeri. In ogni cella si può inserire un valore o una funzione. Excel è costituito da 1.048.576 righe e 16.384 colonne, quindi ha dimensioni molto vaste e può contenere moltissimi dati.
Supponiamo, a titolo di esempio, di voler calcolare il totale dei prodotti ordinati nel nostro negozio e la somma dei costi sostenuti.
Nel nostro foglio di calcolo andremo ad inserire i valori come segue:
| Prodotti | Numero Ordini | Costo per prodotto | Costo Parziale |
|---|---|---|---|
| Televisori | 10 | 200$ | 2000$ |
| Decoder | 7 | 20$ | 140$ |
| Cavi | 3 | 10$ | 30$ |
Come si nota in questo foglio di calcolo, per ogni riga, il numero di prodotti ordinati è moltiplicato al singolo prodotto.
Detto questo andiamo a mettere le mani in pasta, lavorando ai fogli di calcolo veri e propri.
Installare Excel
Prima di tutto però dobbiamo installare un’applicazione che ci consenta di usare e creare un foglio di calcolo Excel. Se ancora non vi siete muniti di Microsoft Office, potreste sempre installare Excel 2016, operazione che decisamente consiglio, piuttosto che utilizzare il software Calc del pacchetto Open Office ed avere problemi di compatibilità con il programma per leggere fogli di calcolo installato dai vostri colleghi.
Quest’ultimo (Calc), lo trovate gratuitamente online ed cross platform, cioè adatto per ogni piattaforma: Windows, Mac, Linux. Calc è molto simile ad Excel nelle funzioni principali, ma appena andrete ad utilizzare funzioni specifiche potreste incontrare molte discordanze col programma originale della Microsoft, quindi se ne avete la disponibilità dotatevi di Excel. Il seguente tutorial si baserà su quest’ultimo e non su altri programmi.
Ora che avete il software adeguato tra le mani, possiamo iniziare ad usarlo. In questa guida io userò Microsoft Excel.
Andiamo a “sporcarci le mani” con la pratica vera e propria.
Come esempio andremo a creare una tabella come quella di sopra. Supponendo di avere un negozio, andremo a preparare un inventario con gli ordini effettuati e le spese sostenute.
Aprire Excel
Questo è il passo più semplice in assoluto. Qualsiasi versione di Windows state utilizzando non avrete problemi a trovare il collegamento al programma Excel.
- Andate su Start
- Selezionate Tutti i Programmi
- Selezionate il collegamento Word e successivamente Excel
Bene adesso che abbiamo aperto Excel, abbiamo sotto il puntatore del mouse il nostro foglio di stile a cui finalmente possiamo mettere mano.
Il prossimo passo sarà creare una tabella composta da varie colonne. Vediamo quali sono.
Creare una tabella
La tabella che andremo a creare sara composta rispettivamente dalle colonne: Prodotto, Numero Colli, Costo Unitario (riferito al singolo prodotto), Totale Parziale (riferito al costo totale che si è sostenuto per acquistare diversi colli dello stesso prodotto, ad es: 3 televisori sono costati 600 Euro).
Alla fine della nostra tabella, avremo finalmente il totale relativo a tutti gli acquisti effettuati.
Per cominciare scegliamo una riga che conterrà le etichette della nostra tabella. Io ho scelto la prima in assoluto. Le etichette saranno i nomi esposti sopra: Prodotto, Numero Colli, Costo Unitario, Totale Parziale.
Ma cosa sono le etichette?
Le etichette sono i nomi che diamo alle colonne della nostra tabella.
Quindi basterà cliccare su una singola cella e scrivere la parola che ci interessa.
Alcune volte potrebbe capitare che la cella è troppo piccola e non riesce a contenere il nome della colonna.
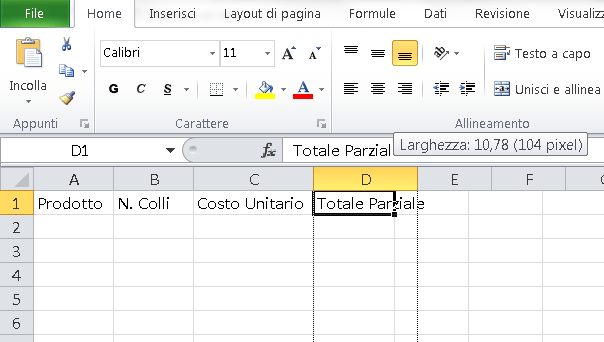
In tal caso posizioniamo il cursore sulla barra delle colonne (quella contrassegnata con le lettere A, B, C, ecc..) per ingrandire la dimensione della colonna. Nel nostro caso la colonna da ingrandire è quella contrassegnata con l’etichetta Costo Parziale. Per far questo posizioniamo il cursore sulla barra delle colonne tra la lettera D ed E e tenendo premuto il testo sinistro trasciniamo il cursore verso destra, scegliendo la dimensione appropriata. Adesso la colonna in questione avrà la dimensione desiderata.
Vediamo adesso come trasformare le etichette delle colonne in una tabella, operazione fondamentale per costruire un foglio Excel con l’obiettivo che abbiamo in mente.
Selezioniamo le etichette che abbiamo creato tenendo premuto il tasto sinistro del mouse sulle celle che ci interessano. Una volta selezionate andiamo sulla barra in alto e clicchiamo su:
- Seleziona
- Tabella
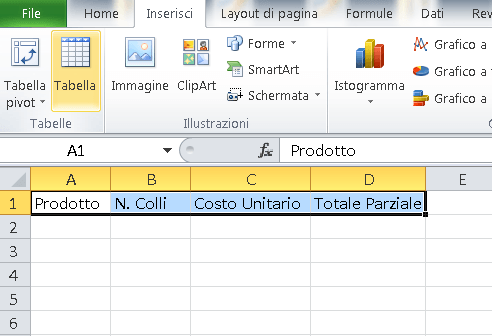
Dopo aver cliccato su tabella spunterà la finestra Crea Tabella. Clicchiamo su OK..
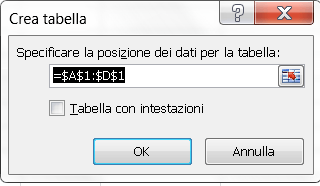
La scrittura =$A$1:$D$1 la analizzeremo più avanti e vedremo più in dettaglio a che cosa serve. Per ora vi dico che è la formula che dice ad Excel quali devono essere le etichette della tabella da creare.
E’ importante selezionare anche la spunta Tabella con intestazioni. Questa voce non fa altro che dire ad Excel che le etichette create precedentemente devono diventare le etichette della tabella che vogliamo creare. Se non si seleziona questa voce le etichette della tabella verranno create direttamente da Excel e si chiameranno rispettivamente: Colonna 1, Colonna 2, Colonna 3, Colonna 4.
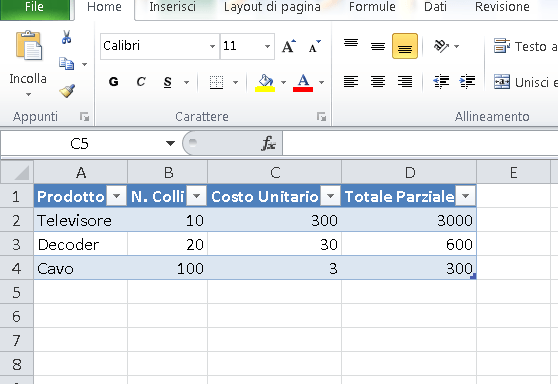
Come puoi vedere, ho aggiunto anche dei numeri all’interno della tabella ed è possibile aggiungerne ancora. Il totale parziale è stato calcolato inserendo nella barra della formula la formula che moltiplica il numero colli per il costo unitario di ogni prodotto.
Totale Parziale = N. Colli x Costo Unitario
Come si fa la moltiplicazione in Excel?
Qui si apre un campo interessante, infatti se vogliamo moltiplicare due celle specifiche la soluzione è molto facile. Il problema sorge se vogliamo moltiplicare due celle generiche appartenenti a due colonne o a due righe diverse.
Vediamo di spiegare meglio questo concetto.
Supponiamo di voler moltiplicare la cella B2 con la cella C2, cioè rispettivamente la cella che corrisponde alla colonna B e alla riga 2 (B2) e la cella che corrisponde alla colonna C e la riga 2. Se siete ancora principianti con Excel e non capite questi concetti basilari forse fareste meglio a leggere l’articolo sulle celle Excel.
Passi necessari:
- Andiamo sulla prima cella (nel nostro esempio la B2) e scriviamo un operando, 100 per esempio.
- Posizioniamoci sulla seconda cella (C2) e scriviamo il secondo operando, 50 per esempio.
- Dirigiamoci sulla terza cella che conterrà il risultato (scegliamo la D2). Questa cella dovrà contenere il risultato della moltiplicazione.
- Nella terza cella scriveremo la formula =B2*C2
Notate la presenza del simbolo uguale prima della formula e notate come nella terza cella, quella che contiene il risultato, abbiamo inserito non un numero, ma una formula. Sarà Excel stesso a calcolare il numero che stiamo cercando. Il simbolo * è il simbolo utilizzato per la moltiplicazione, quindi per moltiplicare due operandi (due numeri).
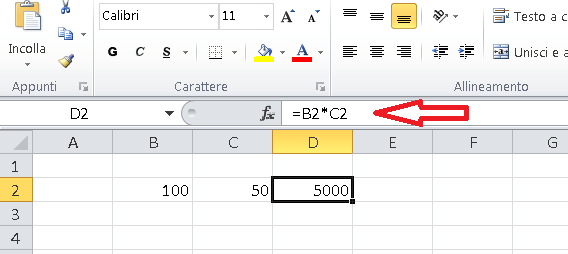
I più attenti avranno notato che la formula è scritta sulla barra della formula. In realtà noi abbiamo scritto la formula nella cella D2, ma Excel la inserisce automaticamente nella barra della formula e ci da il risultato sulla cella D2.
Adesso potreste chiedervi: ma non è meglio se usavamo la calcolatrice per moltiplicare?
La risposta è: non in questo caso. Infatti Excel ci consente di moltiplicare intere colonne, facilitando le operazioni quando ci troviamo di fronte a una enorme quantità di dati. E’ questo che rende molto potente questo programma.
Adesso che abbiamo ben chiaro come fare una tabella Excel e come fare la moltiplicazione, possiamo passare a qualcosa di più importante:
Moltiplicare le colonne in Excel
Dopo aver capito come fare un foglio di lavoro Excel possiamo passare a perfezionarlo. Per far questo decidiamo di moltiplicare due colonne, cioè fare in modo che i dati contenuti in una colonna vengono presi ad uno ad uno e moltiplicati per il corrispondente valore dell’altra colonna. Il risultato sarà posto in una terza colonna. Non stiamo facendo altro che completare l’esempio che avevamo già iniziato.
Vediamo più in dettaglio come funzionano le formule su Excel in questo caso.
Ci troviamo di fronte a due punti fondamentali:
- Scrivere la formula relativa ad una riga, cioè moltiplicare una cella di una riga per un’altra cella della stessa riga.
- Replicare la formula per ogni riga dello stesso foglio.
Supponendo di voler moltiplicare la cella B2 per la cella C2 e porre il risultato in D2, ci dirigiamo sulla barra delle formule e scriviamo la formula =B2*C2. Data questa equazione, vogliamo replicarla per tutta la colonna D, e cioè avere nella colonna le seguenti formule:
- D2=B2*C2
- D3=B3*C3
- D4=B4*C4
La nostra necessità è di avere le formule nella colonna D senza doverle riscrivere per ogni cella.

Bene, come dicevamo dopo aver scritto su D2, la formula =B2*C2, andiamo a replicarla, e per far questo ci posizioniamo sulla casella D2 e appena spunta il simbolo della “croce”, teniamo premuto il mouse spostandolo verso il basso, in questo modo la colonna D sarà automaticamente riempita dalle formule mancante e avremo il totale parziale per ogni riga.
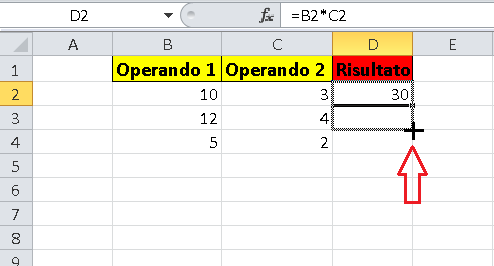
Ed ecco il risultato finale:
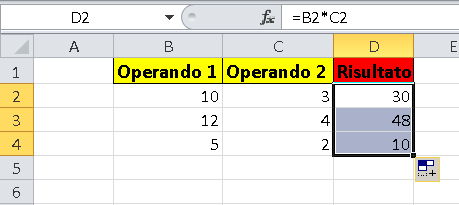
Se vi sembra un processo troppo macchinoso, immaginate cosa potrebbe rappresentare questo passaggio in presenza di una tabella con migliaia di righe di prodotti: una manna dal cielo. Infatti in pochi secondi vi trovereste migliaia di formule scritte automaticamente dal nostro foglio elettronico, senza che siate voi a scriverle rigo per rigo.
I fogli di lavoro su Excel
La cartella di lavoro è composta da diversi fogli di lavoro, dunque uno stesso file Excel può contenere più fogli di lavoro. In sostanza possiamo avvalerci dell’uso di più fogli di calcolo in uno stesso file. Quest’ultimi vengono chiamati fogli di lavoro e permettono di creare dei fogli di calcolo che sono attinenti tra loro e i cui valori delle celle possono essere collegati in qualche maniera.
Così ad esempio, il la cella A1 del Foglio 1, può assumere i valori presenti nella cella A2 del Foglio 2, fogli di lavoro dello stesso file e quindi della stessa cartella di lavoro.
Generalmente quando creiamo un nuovo file .xlsx, di default vengono creati 3 fogli di lavoro ma possiamo aggiungerne altri. I fogli di lavoro disponibili, sono accessibili da una barra in basso a sinistra e da li si vede immediatamente qual’è il foglio di lavoro attivo sul quale stiamo operando.
Per creare un nuovo foglio di lavoro nel nostro file Excel si operano i seguenti passi:
- cliccare col tasto destro sulla barra di suddivisione dei fogli di lavoro;
- cliccare su Inserisci…
- selezionare Foglio di lavoro e premere Ok;
Il foglio di lavoro creato sarà aggiunto ai fogli di lavoro esistenti. Se vogliamo spostarlo, basta cliccare col tasto sinistro, sulla barra in corrispondenza del foglio di lavoro interessato e trascinarlo nella posizione desiderata.
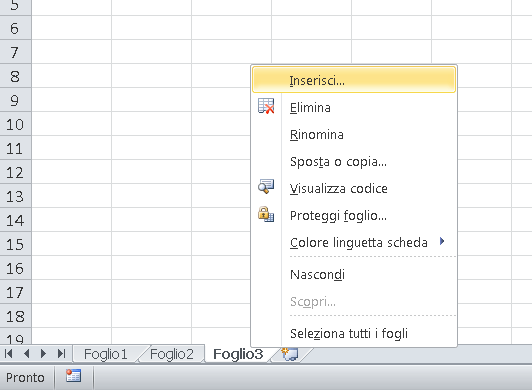
Conclusioni
In questa guida abbiamo visto quali sono le funzioni fondamentali presenti su Excel. Anche se la guida non è completamente esaustiva (ci sono moltissime funzioni che i fogli di calcolo possiedono, di cui si dovrebbe parlare), presenta però le basi di chi vuole approcciarsi a questo fantastico programma. Con la lettura di questo documento sicuramente i principianti possono avere già un’infarinatura del funzionamento di Excel, ma c’è ancora tanto altro da sapere.
Se siete veramente interessati ai fogli di calcolo, il sito dispone di numerose guide da leggere che vi consentiranno di avanzare nella pratica e conoscenza di questo programma.


E’ POSSIBILE FARE UN FOGLIO EXCEL CON INTESTAZIONE
MA COLONNE SPLITTATE?????
DEVO RINGRAZIERE.. PER LA SPIEGAZIONE… GRAZIE.